淘宝店铺优惠券自从上线以来就一直不断的在改进,到目前已经更新的很强大了。那么我们先了解一下什么是淘宝优惠券,淘宝优惠券其实就是一种虚拟的电子卷,卖家可以通过发送优惠券来吸引买家来进行购买,举例:卖家给买家发送5元优惠券,买家在卖家店铺购买一件35元的宝贝,那么使用优惠券后实际付款是35-5=30元。好了,说了这么多现在广州美迪淘宝开店培训来详细的手把手教大家怎么设置淘宝优惠券吧,绝对详细哦!
1.首先我们要在淘宝官网
www.taobao.com登陆淘宝帐号

2.接着我们点击屏幕上方的“卖家中心”

3.从“卖家中心”后台的左侧找到“我要推广”点击它

4.我们看到了这个界面

5.我们在屏幕下方找到一个蓝色图标,它就是“店铺优惠劵”了,我们点击它

6.进入购买界面后,里面最少是购买一个季度,需要18元人民币,勾上一个季度,点击“立即购买”

7.系统会自动弹出这个界面,我们点击“同意协议并付款”

8.系统会提示我们去支付宝付款,我们点击“去支付宝付款”

9.输入“支付密码”点击“下一步”我们就成功购买“店铺优惠券”插件了

10.成功购买后,我们回到“卖家中心”屏幕右上方点击

11.接着我们从屏幕左侧,鼠标往下滑,找到“促销管理”点击进入

12我们会看到“促销中心”的页面,上方有一个“淘宝卡劵”我们点击进入

13.我们会看见下方有三个选项,我们选择“店铺优惠券”,点击“立即创建”

14.我们看到了活动信息页面,里面有很多内容需要我们填写完整

15把我框选的地方都填写完整,

16.然后点击“保存”按钮

17.就能看见我们的优惠劵成功设置了,我们需要点击傍边的”复制链接“按钮

18.接着点击“复制”按钮

19.接着就会显示“复制成功”了,为什么要复制链接呢,因为我们要把图片展示到首页去,让客户知道我们店铺有“优惠劵”活动
让客户方便领取。

20.接着我们着屏幕右上方“卖家中心”点击它

21.在左边的工具栏中找到装修店铺,点击进入

22.来到了我们店铺装修首页

23.点击模块右下角的“添加模块”

24.就能看到里面有很多模块供我们选择,我们选择“自定义内容区”点击“添加”按钮

25.我们就会看见下方有一个空白模块,鼠标放到模块上,右上角会出现一个“编辑”按钮,我们点击它

26.我们就能看见可以填写内容的“空白模版”了

27.这时候我们需要一张优惠券的图片了,可以叫美工准备,或者自己找,例如这一张:

28.我们把准备好的图片保存到桌面上

29.这个时候回到我们装修的界面,点击左上角的“不显示”按钮

30.接着点击“插入如图片”

31.然后点击“上传图片”

32.“上传新图片”下方有一个“添加图片”按钮,我们点击它

33.然后选择“桌面”

34.接着“选中”我们准备好的图片,点击“打开”按钮

35.看到这个界面我们点击“插入”

36.接着我们鼠标往上划,就能看见我们插入的图片了,我们用鼠标选中图片

37.然后回到我们的“卖家中心”

38.在左侧找到“促销管理”点击

39.点击“淘宝卡劵”

40.点击“立即创建”上方的“5个”,或者不是“5个”,“1个”也是可能的

41.就能看见我们创建过的活动了,点击“复制链接”

42.复制成功

43.接着我们鼠标往上划,就能看见我们插入的图片了,我们用鼠标选中图片

44.接着点击“插入链接”

45.就会自动弹出放链接的界面

46.我们接着把复制的链接”黏贴”到“链接地址”的框里面

47.然后点击“确定”按钮

48.再用鼠标往下划,找到“完成”按钮,我们点击它

49.接着点击“确定”

50我们的图片就已经成功放入首页了,点击“发布”

51.点击“确定”,接着点击“查看店铺”

52.会弹到我们的店铺首页,我们在店铺首页里面找到,我们刚才插入的图片

53.我们点击这张图片,就能领取,我们设置的优惠券了

到这里就终于设置完淘宝优惠券了,你们也来体验一下吧!
本文地址:https://www.mede.com.cn/share/taobaobase/573.html





















































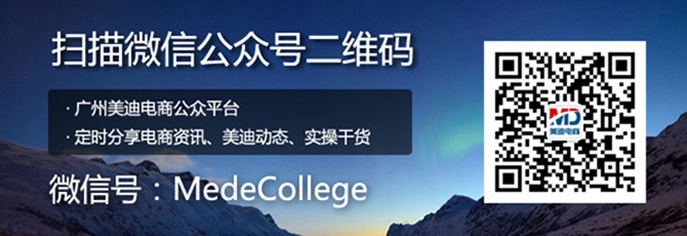
 广东省英德市白沙镇“乡村振兴”电商直播带货技能培训
广东省英德市白沙镇“乡村振兴”电商直播带货技能培训
 喜讯美迪电商与广州公交集团广告传媒有限公司成功举行
喜讯美迪电商与广州公交集团广告传媒有限公司成功举行
 优才乡村 振兴淼城-第八季淼城‘金牌电商经理人’特训
优才乡村 振兴淼城-第八季淼城‘金牌电商经理人’特训
 2023年美迪电商教育教师节庆祝暨表彰大会圆满结束!
2023年美迪电商教育教师节庆祝暨表彰大会圆满结束!